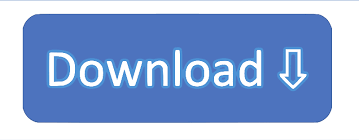

You just saved it, so hopefully you remember where it is. Here, you’ll be able to browse your computer for files. Select Insert, then Pictures (From File).This one requires you to have a saved file of the GIF at the ready. In Outlook, it’s also pretty simple to add an animated GIF to your email. Choose “Inline.” Unless you want to send the GIF as an attachment and look like a total goofball.You can drag and drop here under the “Upload” tab, insert a web address, or choose a GIF from one of your albums. It’s at the bottom of the Compose window.

There’s another method, too, if you like additional steps. Your GIF, in all its animated glory, will be placed perfectly in line with the rest of your message. Once you find a GIF, whether it’s on a website, in a Google GIF search, or as a saved file on your desktop, all you have to do is click on it, drag it to the body of your message (in a Compose window), and release. So let’s channel that good taste into including awesome GIFs in your emails! Why? Because, well, it’s just better.ĭon’t tell the Outlook guys I said that.

However, putting this into action can be tricky, especially if you are a newbie. The obvious solution to this is to convert Outlook Email to PDF.
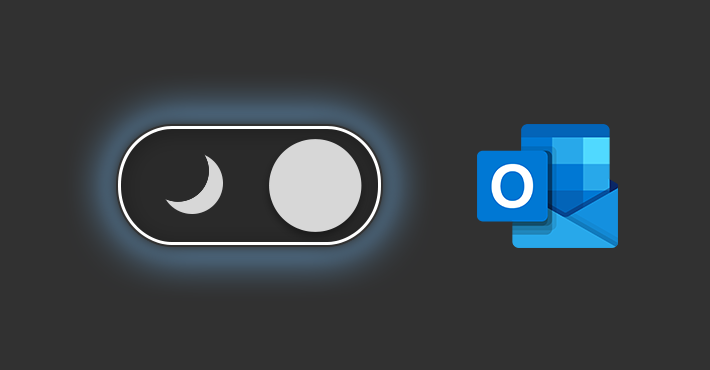
You could be looking to keep your Outlook Email in a format that is easy to read, edit, and share. If you are using Microsoft Outlook, perhaps you have an Outlook email that you want to convert to PDF.
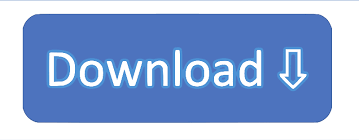

 0 kommentar(er)
0 kommentar(er)
